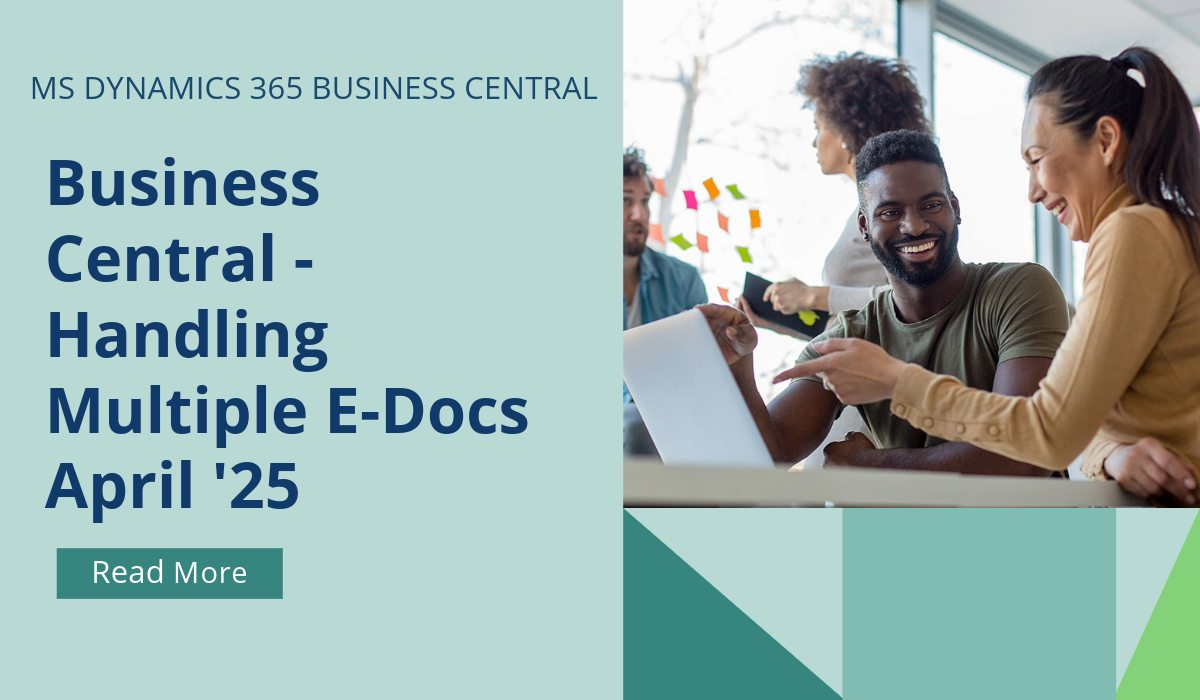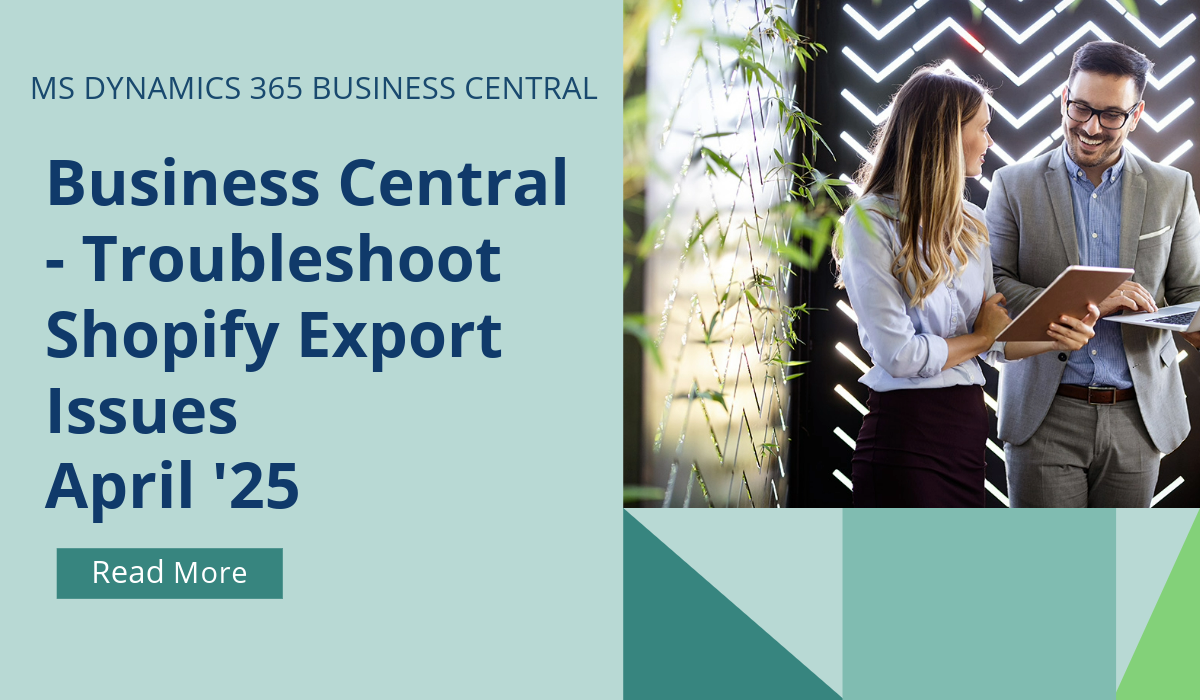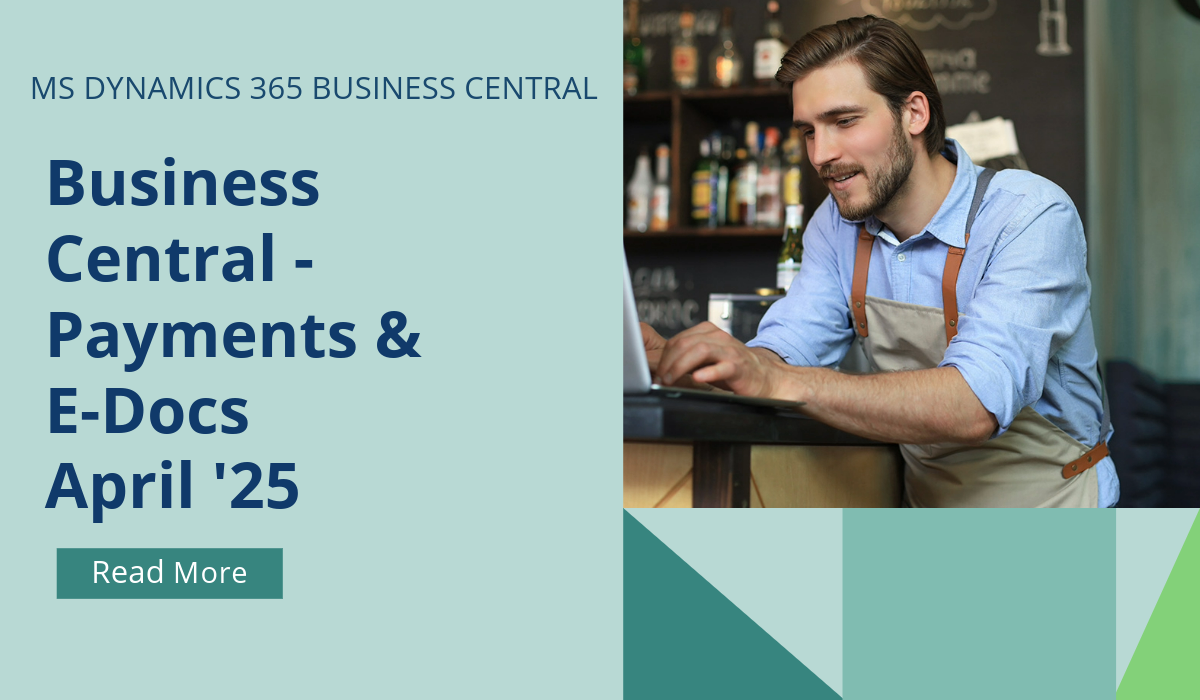October ’24 BC Release Wave – Replenish Items in Projects
October ’24 BC Release Wave – What’s Included?
Microsoft Dynamics 365 Business Central receives major updates twice a year, typically in April and October. These updates introduce significant new features and improvements to enhance the functionality and user experience of the platform. Most capabilities are made available in major updates, but some become available in minor updates, which are released monthly.
Microsoft is committed to delivering predictable updates to the service. Updates are continuous, touchless updates that provide new features and functionality. They eliminate the need to do expensive upgrades every few years.
What can we expect in the October 2024 release?
Business Central makes it fast and easy to ensure that you have the items you need to kick off a new project or keep one running smoothly. On the Project Card page, you can create purchase orders for the items by choosing the Create Purchase Order action. Afterward, you can review and edit the orders before you send them to your vendors.
Remember! Projects is the new terminology for Jobs
The process of creating purchase orders from projects is similar to the functionality you might already be familiar with from the sales area. The process lets you create purchase orders right from a project. It shares the same algorithm as Order Planning worksheet, which means it doesn’t require elaborated setup to produce recommendations, but it’s intelligent enough to analyze demand and supply for required items.
To create a purchase order for the quantity of each item the project is missing, use the Create Purchase Orders action.
- Choose the Lightbulbthat opens the Tell Me icon, enter Projects, and then choose the related link.
- Open a project that you want to purchase items for.
- Choose the Create Purchase Orders
- The Create Purchase Orderspage opens and shows a line for each item on the project. Lines for both fully available quantities and unavailable quantities show by default. Unavailable quantities aren’t available. To show only unavailable quantities, choose the Show Unavailable
- The Quantity to Purchasefield contains the unavailable quantity. To purchase a different quantity, edit the value in the field. You can also turn on the Reserve toggle if you want to reserve the quantity on the purchase line against demand.
Note: You can also change the Quantity to Purchase field on unavailable lines, even though they represent fully available quantities.
- Choose OK.
This process creates a purchase order for each vendor from which you purchase the items on the project, including any quantity changes that you made on the Create Purchase Orders page. You can continue to process the purchase order or orders, for example, by editing or adding purchase order lines.
If you’d like to discuss more about how Business Central can support your business, reach out today to Brookland Solutions for a no obligation discussion. Get in touch!
September 17, 2024
RECENT POSTS
Business Central – Handling Multiple E-Documents
If you aren't using an external endpoint to receive e-documents, from April 205 you can save significant time by generating multiple incoming e-documents when you manually upload multiple attachments, rather than one by [...]
Business Central – Troubleshoot Export Issues on Shopify
When a business experiences a problem with the integration of their front end, Shopify, and their back end, Business Central, it's important to quickly get to the bottom of the issue. Having different [...]
Business Central – Using Payments via E-Docs
From April 2025, you can now boost productivity with enhanced tracking of e-documents by quickly identifying whether each document is fully paid, partially paid, or unpaid. This also helps businesses meet legal requirements [...]