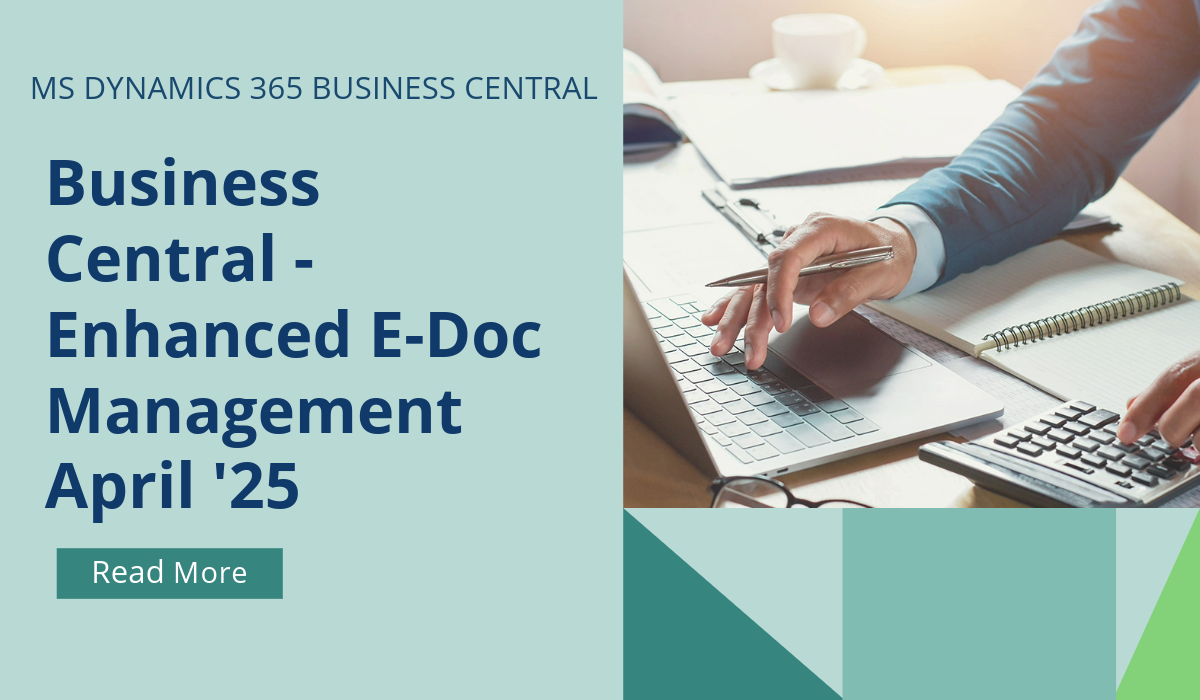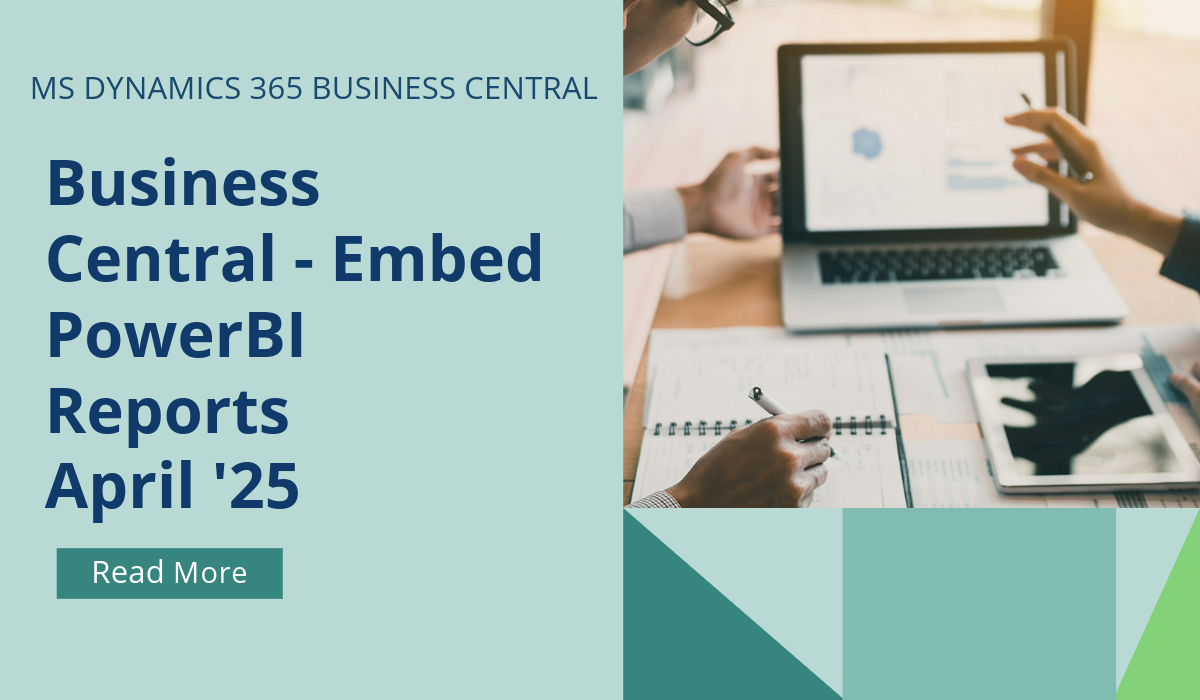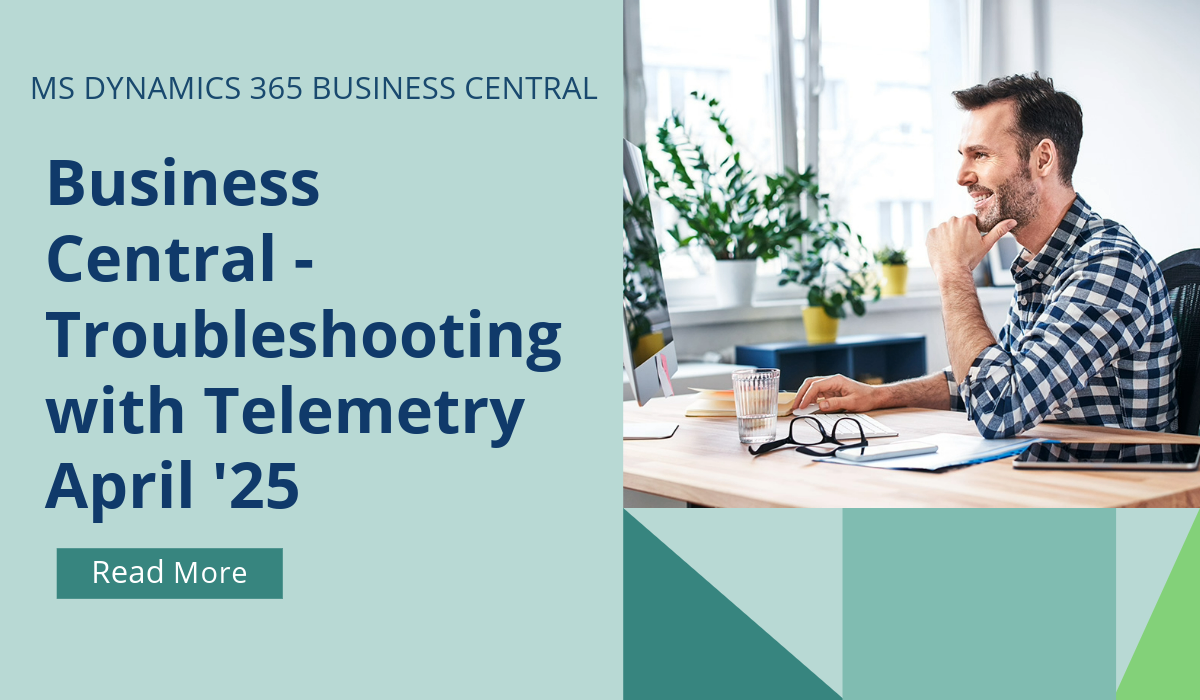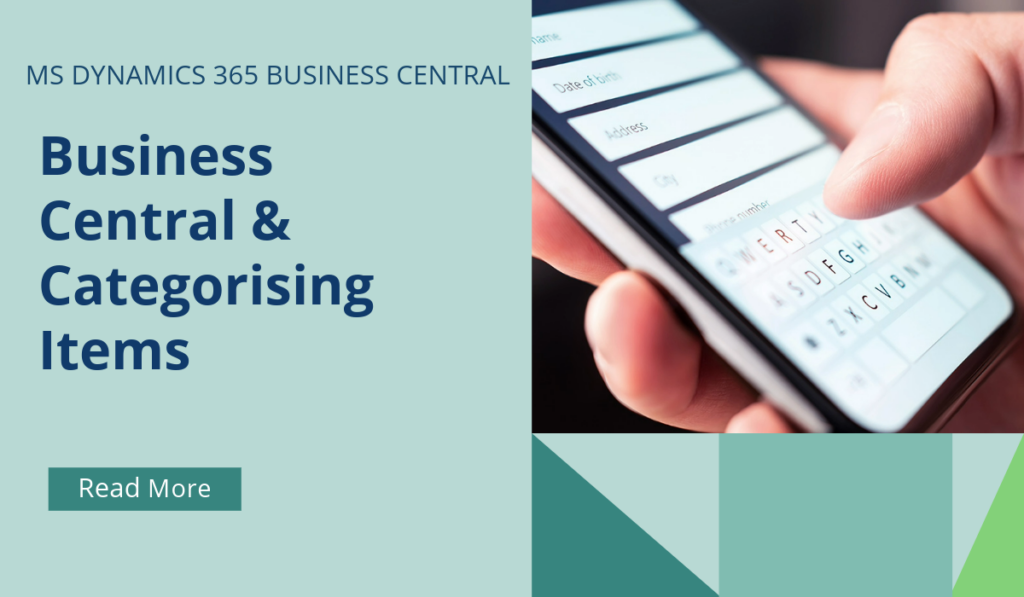
Business Central How-To: Categorising Items
To maintain an overview of your items and to help you sort and find items, it’s useful to organize your items in item categories.
To find items by characteristics, you can assign item attributes to items and also to item categories.
Categories and attributes are two different ways of grouping inventory items. Item variant is a way to indicate that a specific item is available in different colours or sizes, for example. Depending on how you set up your inventory, you can use categories to group chairs versus desks, and then use attributes to group green items versus blue items, for example. You can then supplement this setup by adding variants to each type of chair and desk. By adding variants, you can run reports such as Item Availability by Variant to identify differences between the blue chairs versus the green chairs, for example.
To create an Item Category:
- Choose the
 icon, enter Item Categories, and then choose the related link.
icon, enter Item Categories, and then choose the related link. - On the Item Categories page, choose the New action.
- On the Item Category Card page, on the General FastTab, fill in the fields as necessary. Hover over a field to read a short description.
- On the Attributes FastTab, specify any item attributes for the item category.
If you change your mind about an item category, you can delete it. However, if the category is assigned to an item, you must remove that assignment beforehand.
When customers inquire about an item, either in correspondence or in an integrated web shop, they might ask or search according to characteristics, such as height and model year. To provide this customer service, you can assign item attribute values of different types to your items, which can then be used when searching for items.
To create Item Attributes:
- Choose the
 icon, enter Item Attributes, and then choose the related link.
icon, enter Item Attributes, and then choose the related link. - On the Item Attributes page, choose the New action.
- On the Item Attribute page, fill in the fields as necessary. Hover over a field to read a short description.
Once this has been actioned, the user may choose the Filter by Item Attributes function in Items to easily search for items matching the required attribute.
If you’d like to discuss more about Business Central’s many efficiencies and how to use them, or about making the move across to BC, reach out today to Brookland Solutions for a no obligation discussion. Get in touch!
February 24, 2025
RECENT POSTS
Business Central – Enhanced E-Doc Management
From April 2025, you can easily discard incorrect or duplicate E-Documents, eliminating the need to retain unprocessed ones. Business Central won't create new incoming e-documents if you import a batch that contains [...]
Business Central – Embedding PowerBI Content
From April 2025, experience an enhanced user interface when viewing embedded Power BI reports in Business Central, making it easier to navigate and interact with your data. In this release wave, you [...]
Business Central – Troubleshoot with Telemetry
From April 2025, this new feature in the Business Central client enhances the overall reliability and user experience by logging exceptions in client add-ins. Administrators can swiftly identify and address issues before they [...]