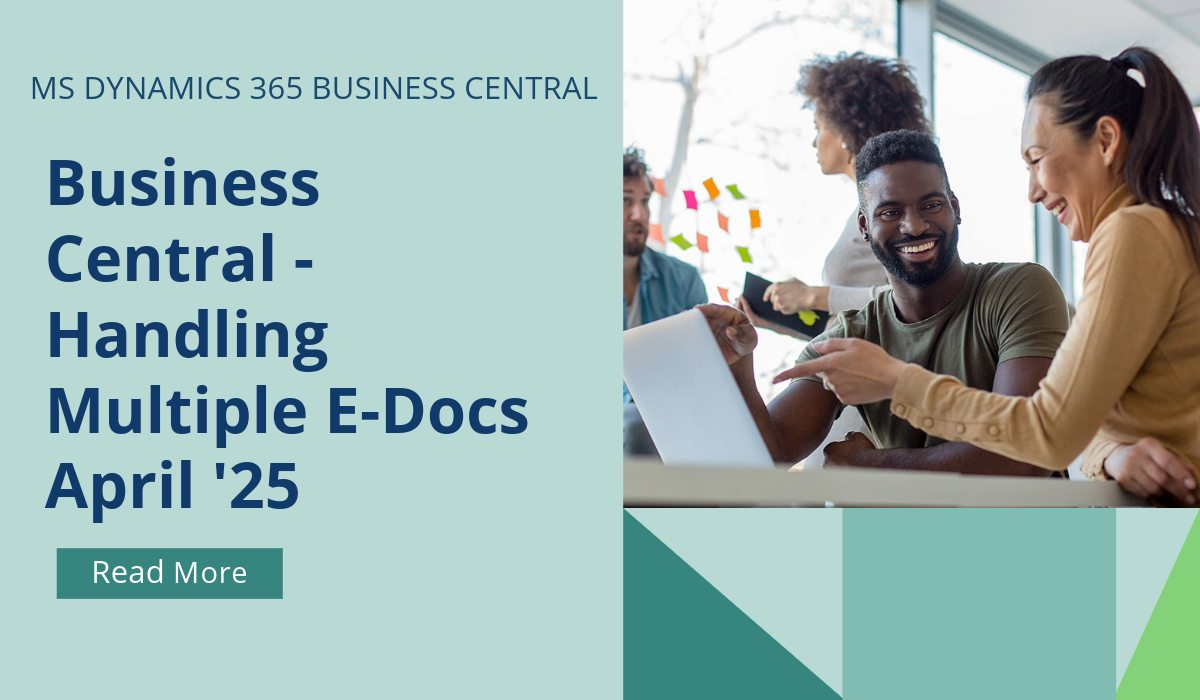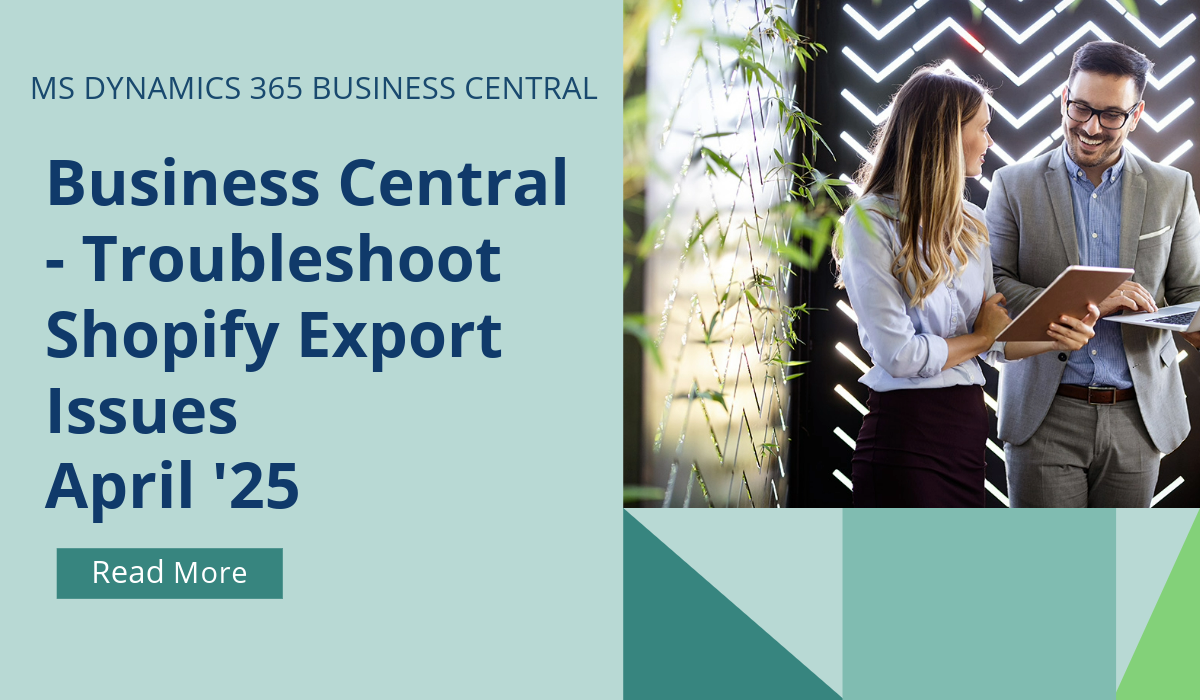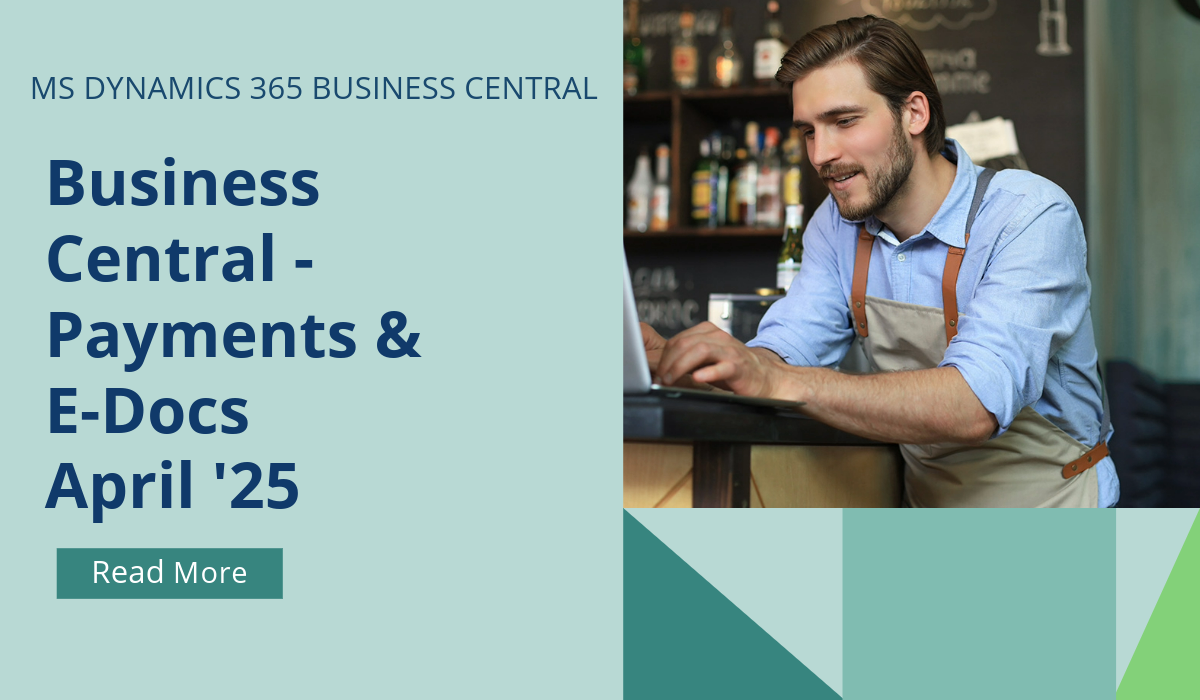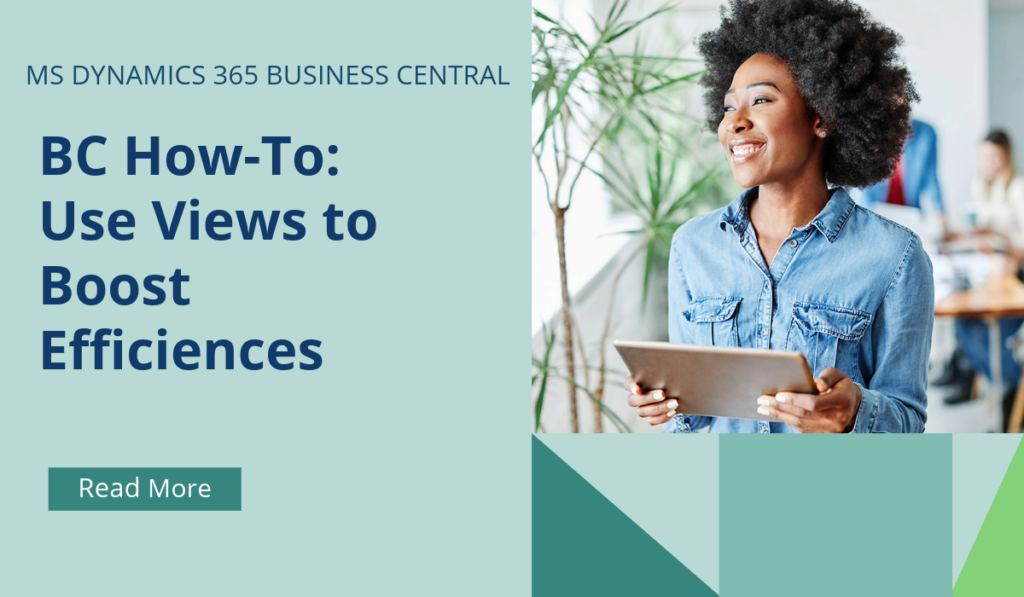
Business Central How-To: Using Views
Using views in Microsoft Dynamics 365 Business Central allows you to personalise and save different list configurations to suit your needs. Why apply the same filters manually again and again when you can simply and quickly save them as a view?
Here’s how you can use views:
- Open a List Page: Navigate to the list page where you want to create a view. Why not try it out with your customer list page?
- Set Filters: Use the filter pane to apply the desired filters to the list. You can filter by various criteria depending on the list you are working with. You could filter by area or salesperson.
- Save the View: Once you have set the filters, click on the save icon to save your view. If you’re updating an existing view, it will be saved with the new filters.
- Name Your View: If it’s a new view, you’ll need to give it a name. If you don’t name it, it will be saved as “All (Copy)” by default. Try to give it a memorable name that relates to the purpose of the filter – for example, if you’re filtering to all customers within the South East, then ‘South East’ would be completely appropriate.
- Manage Views: You can rename or remove views as needed. Additionally, if you have many views, you can reorder them for better organisation.
Views are essentially preconfigured filters that you can quickly apply to lists, making it easier to access the data you need without setting up filters each time. They are accessible from any device or browser the next time you open the list – so if you’re not already using them, why not try now?
If you’d like to discuss more about Business Central’s many efficiencies and how to use them, or about making the move across to BC, reach out today to Brookland Solutions for a no obligation discussion. Get in touch!
August 26, 2024
RECENT POSTS
Business Central – Handling Multiple E-Documents
If you aren't using an external endpoint to receive e-documents, from April 205 you can save significant time by generating multiple incoming e-documents when you manually upload multiple attachments, rather than one by [...]
Business Central – Troubleshoot Export Issues on Shopify
When a business experiences a problem with the integration of their front end, Shopify, and their back end, Business Central, it's important to quickly get to the bottom of the issue. Having different [...]
Business Central – Using Payments via E-Docs
From April 2025, you can now boost productivity with enhanced tracking of e-documents by quickly identifying whether each document is fully paid, partially paid, or unpaid. This also helps businesses meet legal requirements [...]